Handleiding wijkzoeker
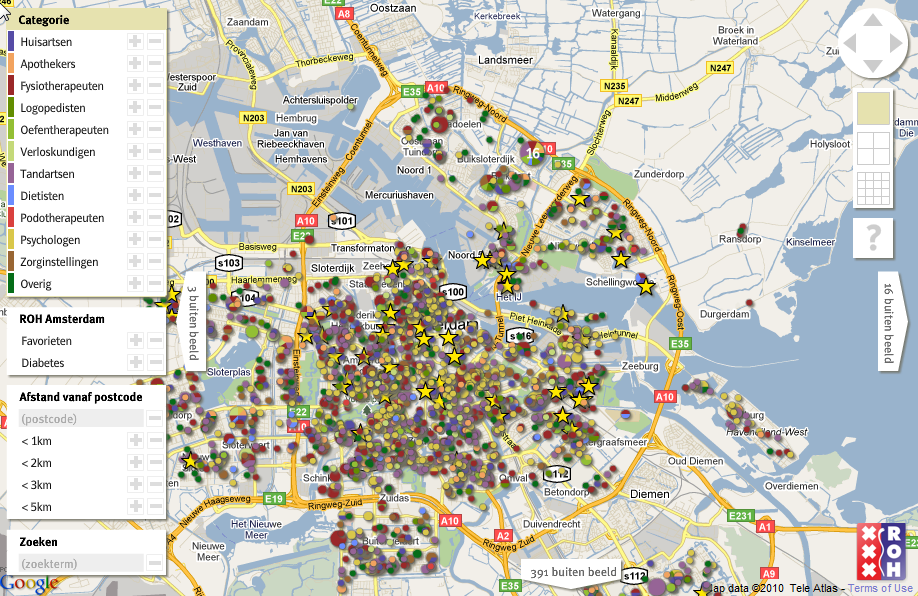
De kaart waar u naar kijkt is gemaakt met de wijkzoeker. Alle wijkzoeker kaarten hebben dezelfde bediening: de kaart met cirkels daarop staat centraal; links staan één of meer vensters waarmee gegevens op de kaart gevonden kunnen worden. Rechts staan knoppen om de kaart mee te veranderen.
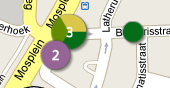
Cirkels op de kaart vertegenwoordigen activiteiten op de locatie waar de cirkel is ingetekend. Hoe groter een cirkel, des te meer activiteiten daar plaatsvinden. Bij de grotere cirkels staat het aantal in het midden van de cirkel.
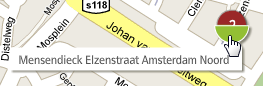
Door met muis over een cirkel te bewegen wordt een klein venstertje getoond met een korte omschrijving van de activiteit. Als er meer activiteiten op dezelfde locatie zijn, kunnen alle omschrijvingen worden getoond door met de muis over de verschillende delen van de cirkel te bewegen.
Door op de cirkel te klikken met de muis als een omschrijving wordt getoond, zal een venster openen met meer details van de betreffende activiteit. Voor meer informatie over dit venster, zie verderop.
Postcodegebieden
Naast de cirkels, kan de kaart ook postcodegebieden bevatten.
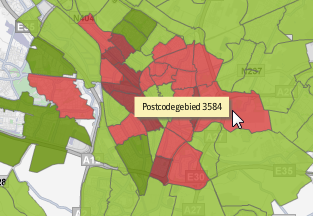
Postcodegebieden op de kaart vertegenwoordigen gegevens over dat gebied. Door met de muis kort "stil te staan" op een postcodegebied zal dat gebied oplichten en krijgt u de naam van dat gebied te zien. Door op dat moment op dat gebied te klikken zal een venster openen met de detailgegevens van dat gebied.
Sommige kaarten hebben alleen postcodegebieden zonder achterliggende gegevens. Deze gebieden kunnen gebruikt worden om de kaart tot op dat gebied te vergroten - zie verderop.
Veranderen van de kaart
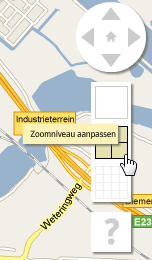
Rechtsboven staat een cirkel met daarin 4 pijltjes. Deze pijlen kunnen worden gebruikt om de kaart te verschuiven. Sommige kaarten zijn begrensd op een specifiek gebied, eenmaal bij de randen aangekomen kan dan niet verder verschoven worden. Onder de cirkel met pijlen staan een aantal vierkantjes, ieder opgedeeld in een aantal hokjes. Met deze vierkanten kan het detailniveau van de kaart worden aangepast: uit hoe meer hokjes een vierkantje bestaat, hoe gedetailleerder de kaart wordt weergegeven als er op wordt geklikt. Het huidige detailniveau is aangegeven met een gekleurde achtergrond.
De kaart kan ook worden verschoven door met de muis ergens op de kaart te klikken waar geen cirkels worden getoond, en dan de kaart in de gewenste richting te verslepen.
De postcodegebieden kunnen ook gebruikt worden om de kaartuitsnede te veranderen. Door te dubbelklikken op een gebied zal de kaart inzoomen tot op dat wijkniveau.
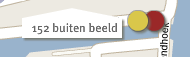
Elke keer als de kaart wordt verschoven, of als het detailniveau wordt aangepast, verschijnen er aan de rand van de kaart kleinepopupvenstertjes die aangeven hoeveel cirkels op dat moment buiten beeld staan.
Postcode
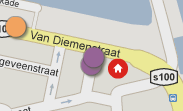
Door het invoeren van uw postcode in het daarvoor bedoelde venster aan de linkerkant van de kaart komen een aantal extra functies beschikbaar. Klik in het invoerveld met (postcode) er in, voer uw postcode in en druk op Enter. Als Google uw postcode herkent wordt op de plek van uw woning een klein rood cirkeltje met de afbeelding van een huisje geplaatst. Ook worden een aantal cirkels rondom uw huis getekend: deze geven (hemelsbreed) de afstanden 1, 2 en 5 kilometer vanaf uw huis aan.
Is eenmaal een postcode ingevoerd, zal die op PC bewaard worden zodat bij het een volgende openen van de kaart uw postcode al is ingevuld. Mocht het rode huisje niet op de juiste plek worden getoond, kan het ook naar een andere plek worden versleept.
Met een ingevulde postcode komen de volgende extra functies beschikbaar:
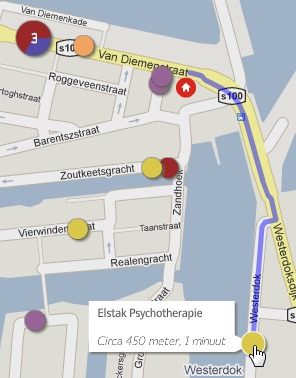
- bij het met de muis bewegen over een cirkel op de kaart zal geprobeerd worden de kortste route (vooralsnog alleen per auto) van huis naar die cirkel te tonen (alleen als Google Maps een route kon berekenen); als de route beschikbaar is, worden afstand en gemiddelde rij-duur getoond
- in de cirkel rechtsboven waarmee de kaart kan worden verschoven is nu ook een huisje beschikbaar waarmee de kaart kan worden gecentreerd rondom uw woning
- het venster links waar uw postcode is ingevoerd is nu beschikbaar voor het inkleuren van de kaart: verschillende kleuren worden gebruikt om de (hemelsbrede) afstand te tonen en ook kunnen die afstanden worden gebruikt om cirkels van de kaart weg te halen (zie verderop)
Selectievensters
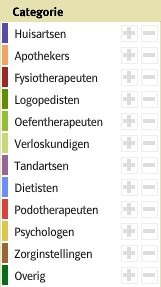
Links van de kaart staan een aantal selectievensters. Selectievensters hebben twee rollen: ze kunnen worden gebruikt om de kaart in te kleuren, en ze kunnen worden gebruikt om specifieke cirkels en/of gebieden van de kaart af te halen.
Een klein symbool rechts van de naam van het selectievenster geeft aan waar de selectie op werkt: een cirkel geeft aan dat het cirkels zal kleuren en filteren, een vierkantje geeft aan dat het postcodegebieden zal kleuren en filteren.
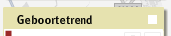

Inkleuren van de cirkels
Door met de muis over een selectievenster te gaan, worden de categorieen in dat venster gebruikt om de cirkels op de kaart in te kleuren. Als een cirkel hoort bij een van de categorieen in het venster, krijgt die cirkel die kleur. Als er op dezelfde locatie ook andere activiteiten zijn die bij een andere categorie horen, wordt de cirkel opgedeeld in verschillend gekleurde taartpunten.
Normaal gesproken is er altijd één selectievenster voor cirkels één voor gebueden actief (deze heeft een titel met een groene achtergrond) - dat venster wordt gebruikt om de cirkels in te kleuren als de muis niet over een venster wordt bewogen.
Het is mogelijk dat venster ook uit te zetten - de kaart wordt dan niet ingekleurd.
Cirkels van de kaart halen
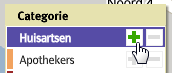
Omdat het aantal cirkels op de kaart aan de grote kant kan zijn, kunnen de selectievensters ook worden gebruikt om dingen (tijdelijk) van de kaart te halen. Achter iedere categorie in de selectievensters (met uitzondering van het (zoeken)-venster, zie verderop) staan een [+] en een [-]. Door op een [+] te klikken worden die dingen van de kaart gehaald die niet tot die categorie behoren.
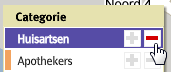
Door nogmaals op de [+] te klikken worden de weggehaalde dingen weer terug geplaatst. Door te klikken op de [-] worden juist die dingen van de kaart gehaald die wel tot die categorie behoren. Het (zoeken)-venster werkt iets anders: zodra daar een zoekterm wordt ingetypt worden, terwijl er getypt wordt, de cirkels waar de ingetypte tekst niet in de omschrijving of trefwoorden voorkomt, van de kaart gehaald.
Trefwoorden
Zodra u één of meer selecties gemaakt heeft om cirkels van de kaart te halen, verschijnt onderin de kaart een extra venster waarin trefwoorden zijn opgenomen. De grootte van een trefwoord geeft aan vaak dat trefwoord voorkomt bij de nog op de kaart getoonde cirkels. Alleen de meest voorkomende trefwoorden worden getoond. Bij de trefwoorden staan, net als in de overige selectievensters, ook een [+] en een [-] waarmee een verdere selectie van cirkels kan worden gemaakt.

Venster met details
Het venster dat wordt getoond als op een cirkel(segment) wordt geklikt, bevat de in het systeem bekende details van de gekozen cirkel. Linksboven staat een minikaartje met de locatie, en daarnaast staat een tabel met bekende gegevens. Indien beschikbaar, staat daaronder ook nog een uitgebreidere omschrijving.
Het venster dat getoond wordt als op een gebied wordt geklikt bevat de in het systeem bekende details van het gekozen postcodegebied.
Door op cirkel linksboven te klikken wordt een apart venster geopend waarin de routebschrijving naar dat adres kan worden opgezocht. Heeft u eerder een postcode ingevuld, is dat automatisch als beginadres gekozen.
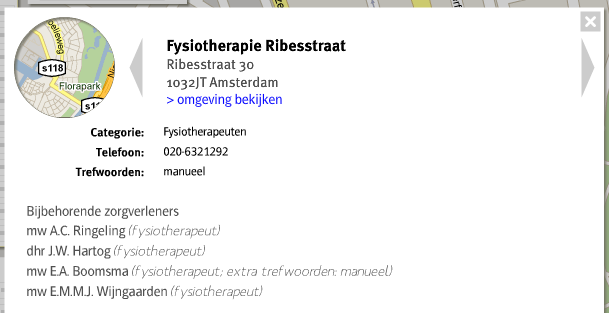
Links- en rechtsboven het detailvenster staan pijlen waarmee u door de verschillende activiteiten kunt bladeren. Er wordt gebladerd door de activiteiten die op dat moment nog als cirkels op de kaart worden getoond.
Onder het adres in het detailvenster is ook een link opgenomen om de omgeving te bekijken via Google Streetview. Door te 'slepen' met foto van de omgeving kunt u 'rondkijken'.
Tips
Bij het opstarten wordt standaard een gebruikstips getoond. Met de pijlen links en rechts in het venster kunt u door de tips bladeren. Als u bij het opstarten geen tips meer wilt, kunt u onderin het venster een hokje uitklikken. Mocht u op een later moment toch nog weer tips willen zien, kunnen via het help venster (de knop met het vraagteken er op) de tips weer worden aangezet.
Persoonlijke kaarten
Aanbieders die op de kaart voorkomen (huisartsen bijvoorbeeld op een zorgkaart) kunnen zelf ook favorieten markeren en trefwoorden aan andere activiteiten toekennen. Hiermee kan een huisarts bijvoorbeeld aangeven welke andere zorgverleners hij of zij aanbeveeld, en kunnen zorgprogramma's worden aangegeven.
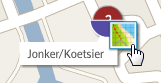
U kunt zo'n persoonlijke kaart benaderen via de website van de aanbieder, of via de reguliere kaart. Locaties waar persoonlijke kaarten voor beschikbaar zijn, zijn gemarkeerd met een kleine afbeelding van een plattegrond.
In het venster met details van zo'n locatie met een persoonlijke kaart is een extra link opgenomen waarmee de persoonlijke kaart geactiveerd kan worden. Er kan altijd maar één persoonlijke kaart tegelijkertijd getoond worden.
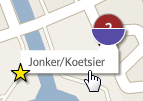
Een persoonlijke kaart heeft een extra selectievenster ten opzichte van een reguliere kaart. De titel van dat venster is de naam van de aanbieder, bijvoorbeeld de naam van de huisartsenpraktijk. In dat venster zijn regels opgenomen voor favorieten en de door de aanbieder toegekende trefwoorden. Favorieten op de kaart zijn tevens met gele sterren aangegeven.
Vragen en contact
Heeft u nog vragen over het gebruik van de kaart, neem dan contact op met de Stichting Leefstijlwijzer, info@leefstijlwijzer.nl. Bent u een aanbieder en staan uw gegevens verkeerd op de kaart vermeld, neem dan ook contact met ons op.